如何在Win10系统中修改文件类型在Windows 10操作系统中,文件类型决定了计算机如何识别和处理不同的文件。例如,一个文本文件可能被关联到记事本,而图像文件可能被关联到照片查看器。有时,我们可能需要更改文件的类型或文件关联,以便使用特定的应用程序打开它。本文将为大家介绍在Windows 10中修改文件类型的方法,帮助大家更好地管理文件及其打开方式。1. 通过文件资源管理器修改文件类型在Windows 10中,修改文件类型可以通过文件资源管理器来完成。这里的“文件类型”指的是文件扩展名(如“.txt”、“.jpg”、“.pdf”等),这些扩展名决定了文件应该由哪个程序打开。操作步骤:1. 打开文件资源管理器,找到需要修改文件类型的文件。2. 右键点击文件,选择“重命名”选项。3. 在文件名的末尾,可以看到文件的扩展名,例如“file.txt”。此时,直接修改扩展名即可。4. 输入新的扩展名后,按下“Enter”键,系统会弹出提示,询问是否确定更改扩展名。点击“是”即可完成修改。需要注意的是,修改文件扩展名时,系统会警告您更改可能会影响文件的打开方式,因此,修改时要确保新的扩展名是适合该文件内容的。2. 修改文件关联方式在Windows 10中,您不仅可以更改文件的扩展名,还可以修改文件的默认打开程序。某些情况下,您可能希望特定类型的文件通过不同的程序打开,改变文件关联可以帮助实现这一需求。操作步骤:1. 找到任意文件,右键点击该文件,选择“打开方式” > “选择其他应用”。2. 在弹出的窗口中,选择您希望用来打开该文件的程序。如果您没有找到合适的程序,可以点击“更多应用”查看其他选项。3. 勾选“始终使用此应用打开这种文件”,以便将该程序设为该文件类型的默认打开程序。4. 点击“确定”,完成文件关联的修改。通过这种方式,您可以为不同类型的文件设置默认的打开方式,从而方便地管理文件。通过控制面板修改文件类型在一些情况下,您可能希望更精确地控制文件类型与应用程序的关联,Windows 10提供了一个功能,允许您在控制面板中直接管理文件类型和程序之间的关系。操作步骤:1. 打开“控制面板”并选择“程序”。2. 在程序设置中,找到“默认程序”并点击进入。3. 在“默认程序”页面中,点击“将文件类型或协议与程序关联”。4. 找到您要修改的文件扩展名(例如“.txt”),点击该扩展名旁边的程序,选择新的默认程序即可。这种方法可以帮助您在文件类型和应用程序之间建立更复杂的关联,适合需要精细调整的用户。4ü柚酶奈募嘈偷墓亓?在Windows 10的设置中,您还可以方便地管理和修改文件类型的关联。通过“设置”中的“应用”选项,您可以快速修改文件与程序之间的关联关系。操作步骤:1. 点击“开始”按钮,选择“设置”。2. 进入“应用”设置,点击“默认应用”。3. 在“默认应用”页面中,您可以看到不同类型的文件和程序的关联信息。通过点击每个类别,您可以选择新的程序来作为默认打开文件的方式。4. 修改完毕后,文件类型的关联就会生效。这种方法比控制面板中的设置更加简洁直观,非常适合一般用户。5 梦募┱姑中薷奈募嘈?对于某些高级用户,可能需要借助第三方软件来管理文件类型。Windows 10本身并不提供太多针对文件类型管理的高级功能,因此,使用文件扩展名助手等工具能够更加灵活地调整文件的类型和关联。推荐工具:一些免费的文件扩展名助手工具可以帮助用户快速查找、管理和修改文件的扩展名及其关联程序。通过这些工具,用户可以批量修改文件类型,或为特定文件类型选择更合适的程序来打开文件。这种方式适合需要高效管理大量文件的用户。6. 】:注意修改文件类型的风险虽然在Windows 10中修改文件类型是一个简单的操作,但用户在进行更改时应谨慎,特别是在更改文件扩展名时。如果您把一个图像文件的扩展名修改为“.txt”,系统可能会无法正确识别文件,导致文件无法正常打开或损坏。因此,修改文件类型时,务必确保您知道文件的内容,并使用正确的扩展名。如果不确定某个文件应该使用什么扩展名,可以通过搜索相关的文件类型或通过文件属性来查看文件的详细信息。?形募嘈驮谌粘J褂肳indows 10时是一个非常实用的功能,无论是为了改变文件的打开方式,还是为了适应特定的工作需求,都能大大提高工作效率。通过上述方法,您可以根据需要轻松修改文件类型,无论是通过文件资源管理器、控制面板、设置,还是使用第三方工具,都能达到预期效果。希望本篇文章能帮助您更好地管理Windows 10系统中的文件类型,让您的使用体验更加便捷和高效。
转载请注明来自夕逆IT,本文标题:《win10系统怎么修改文件类型》


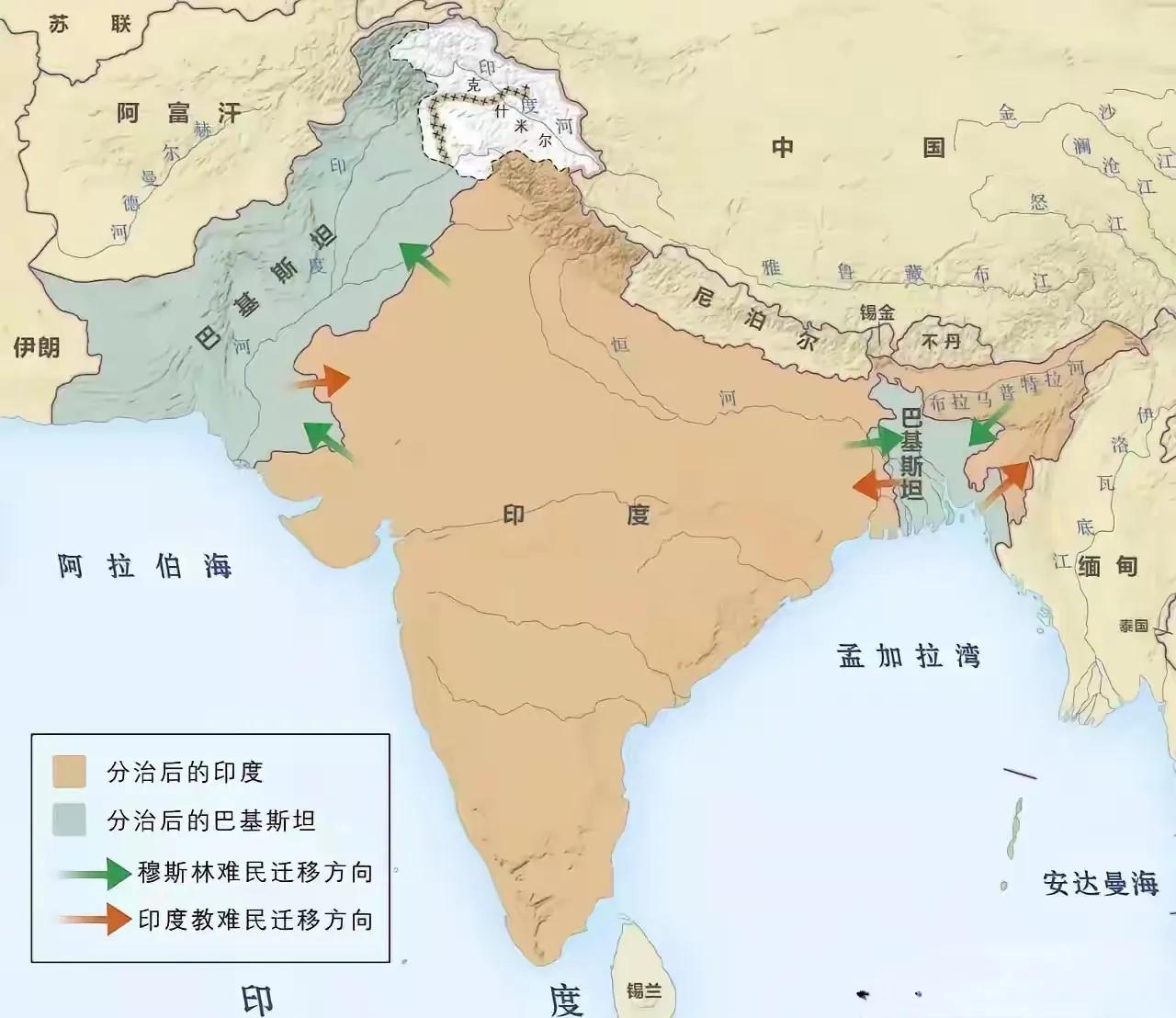


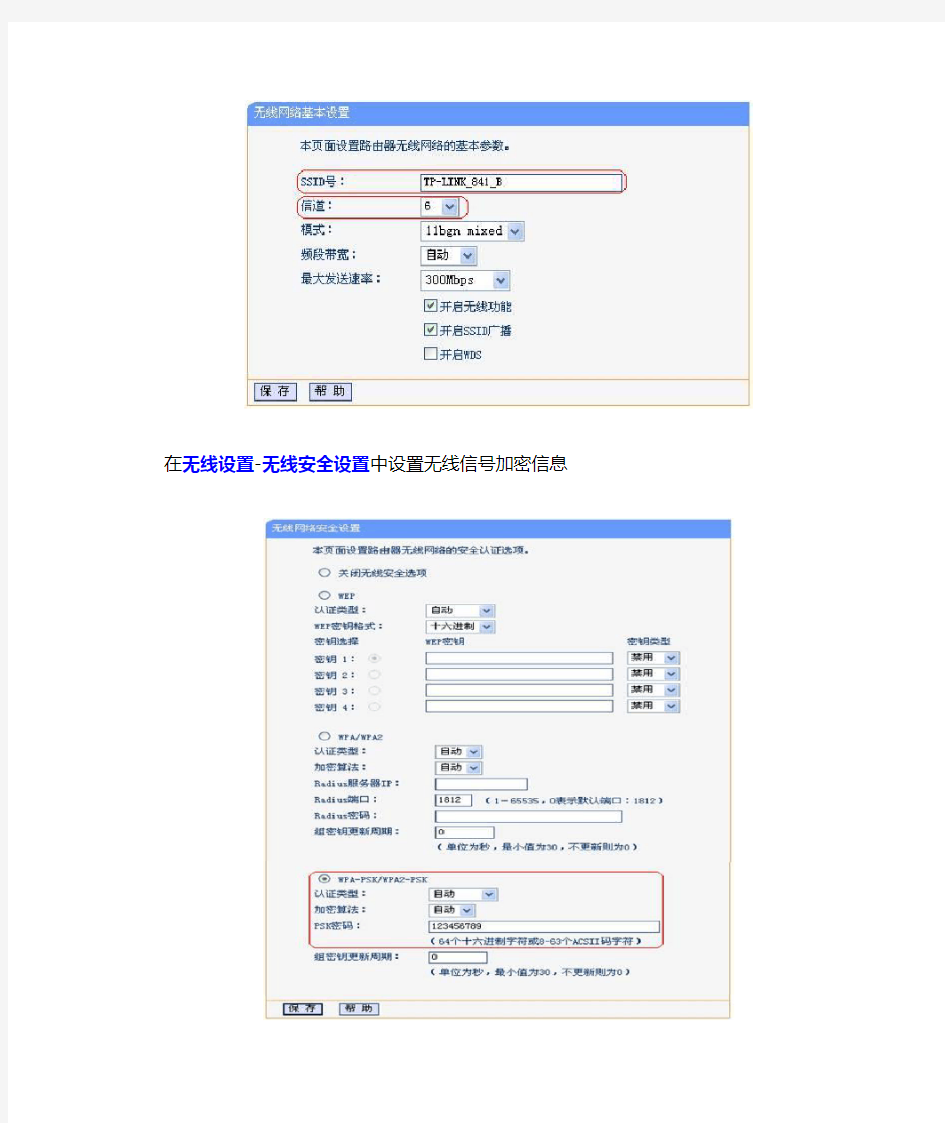




 京公网安备11000000000001号
京公网安备11000000000001号 京ICP备11000001号
京ICP备11000001号
还没有评论,来说两句吧...